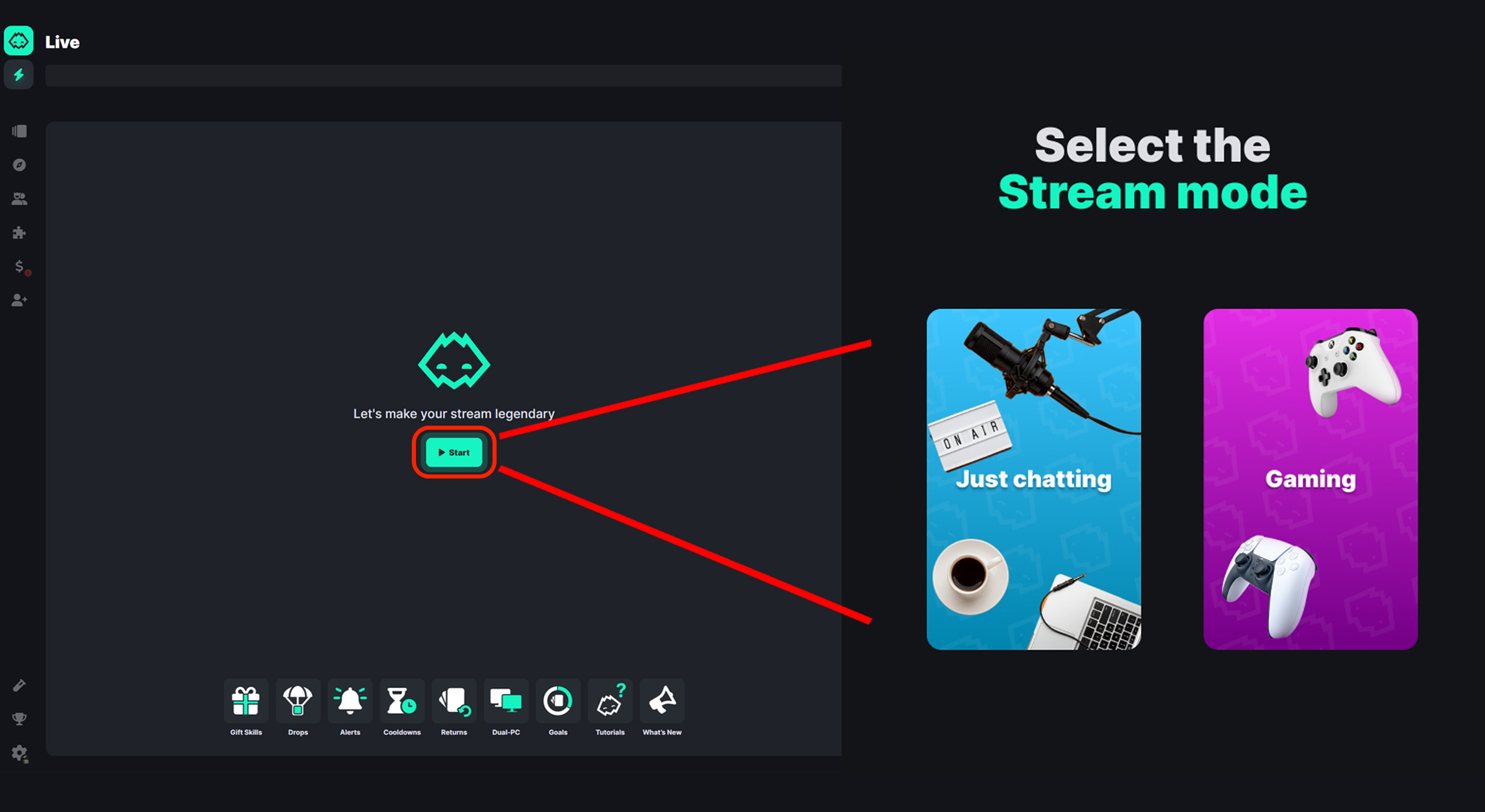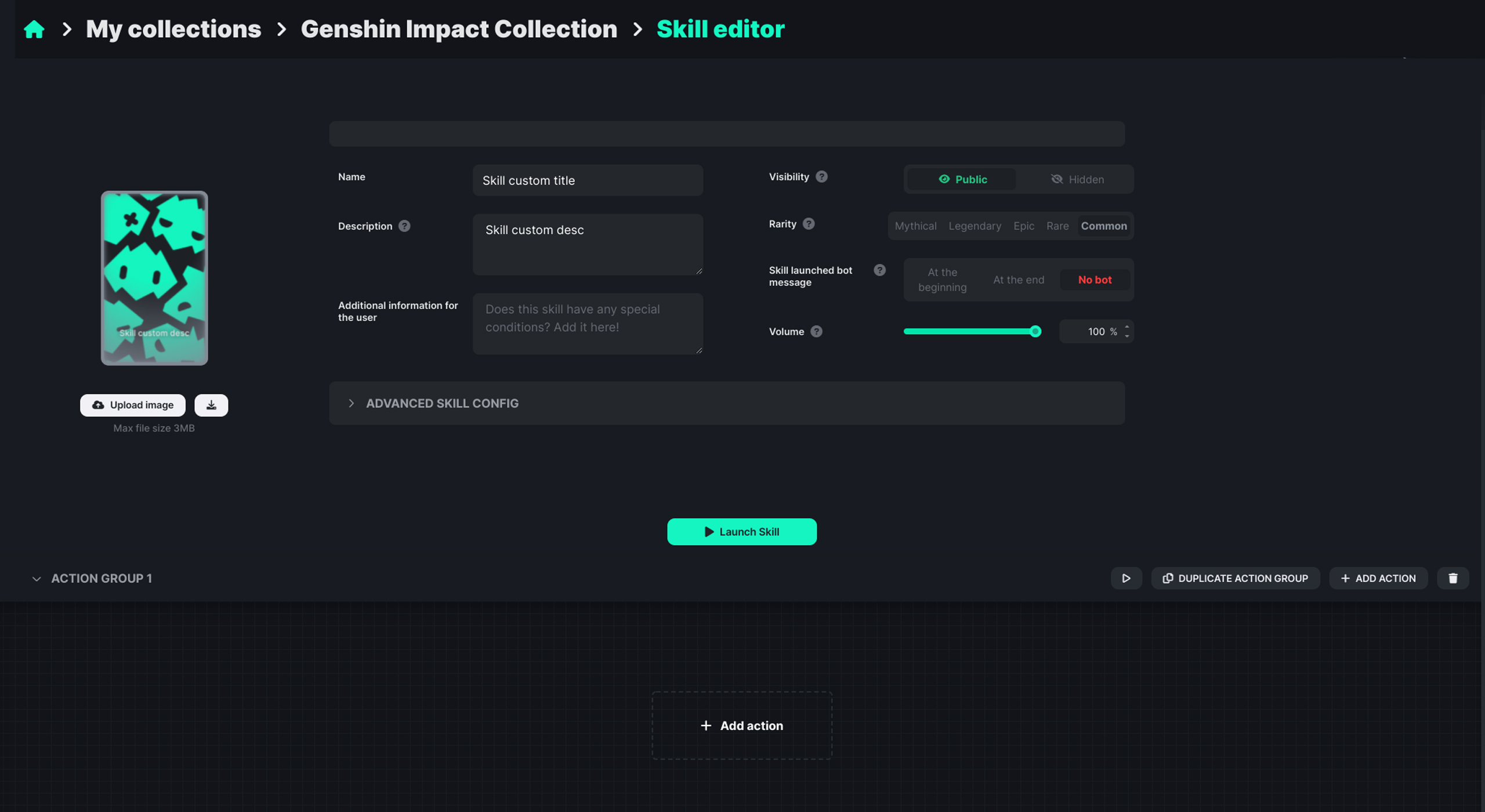¿Estás buscando una guía para Dixper?
¡Te tenemos!
Navega con nosotros por las principales pantallas y entiende mejor nuestra plataforma:
Live
Esta es la primera ventana que veremos una vez iniciado Dixper Studio. En el primer recuadro tendremos el enlace a nuestro perfil de Dixper, (https://dixper.gg/nombredeusuario) enlace que tendremos que compartir con nuestra comunidad para que puedan acceder al panel de cajas y lanzamiento de skills.
Para comenzar le damos en “Empezar”.
En la siguiente ventana tendremos que seleccionar el tipo de stream que realizaremos en Twitch:
- Just Chatting: stream enfocado a conversar con el chat en una escena a cámara completa.
- Gaming: stream en el que adquiere especial importancia el juego emitido.
Just Chatting
Si seleccionamos la opción de “Just Chatting”, tendremos que esperar no más de 30 segundos hasta que Dixper Studio se vincule con nuestro software de emisión.
Gaming
Si seleccionamos la opción de “Gaming” deberemos iniciar el videojuego y esperar no más de 30 segundos hasta que Dixper Studio se vincule con nuestro software de emisión.
Mis Colecciones
En la ventana “Mis Colecciones” podrás agregar siempre que quieras una colección de las que ofrecemos desde Dixper o crear la tuya propia.
Clickamos en “Crear Colección” y nos centramos en esta ocasión en “Crear colección a partir de un juego”.
En la siguiente ventana podemos buscar el título del videojuego que se quiera retransmitir. En caso de no encontrarse en la lista, existen colecciones genéricas como “Terror 2022”, “Just Chatting” o “Voicemod”.
Una vez seleccionada la colección, le damos a “Agregar”.
Widgets
En la ventana “Widgets” dispondrás de diferentes herramientas que te ayudarán con la venta de cajas en tu stream.
Nos centraremos esta vez en “Alertas”.
Alertas
En la pestaña “Alertas” podremos configurar el overlay de Dixper que indicará en pantalla el nombre de la persona que ha lanzado la skill, el tiempo que le queda para terminar y los usuarios que están en squad (si estuvieran).
En los ajustes podremos cambiar sus colores, fuentes de letra y elementos que se muestran en pantalla.
Para añadirlo a nuestros directos:
- Copiamos la url del apartado “Añadir en OBS”.
- En nuestro OBS, Streamlabs OBS o software de emisión tendremos que agregar una fuente de navegador e incluir este enlace.
Goals
En la ventana “Goals” podremos configurar un objetivo numérico por lanzamiento de skills o por venta de cajas.
Para añadirlo a nuestros directos tendremos que crear nuevamente una fuente de navegador e incluir el enlace bajo el texto “Añadir en OBS:”.
Podremos elegir entre diferentes diseños, algunos solo desbloqueables durante eventos de Dixper. En el apartado “propiedades del goal” tendremos la opción de cambiar los diferentes colores que componen el widget así como el valor inicial del goal y el objetivo a alcanzar.
Bot
En la ventana “Bot” podremos configurar un bot personal que recuerde en el chat durante el streaming el enlace de usuario para acceder al panel de cajas y lanzamiento de skills.
Tendremos que hacer moderador al bot de Dixper escribiendo “/mod Dixperbro” en el chat de nuestro canal de Twitch.
En la pestaña “General” configuraremos los mensajes tipo que aparecerán, como el mensaje de activación de skills, el nombre del usuario que ha comprado una caja, o el nombre de quien ha regalado una caja en el chat.
En la pestaña “Comandos”, podremos configurar diferentes atajos para los usuarios. Siguiendo el ejemplo escrito por defecto en Dixper Studio: siempre que un usuario escriba en el chat !Dixper, aparecerá el mensaje descrito.
En la pestaña “Temporizadores” podremos programar un bot para que escriba en el chat con el intervalo que nos interese y el mensaje que queramos.
¿Cómo crear una skill y colección personalizada?
Crear una Colección
En la ventana “Mis colecciones”, clickamos en “Crear colección” y “Crear colección personalizada”.
En la siguiente ventana podremos elegir el nombre y logo que vestirán a la colección.Una vez terminada la personalización, le damos a “Crear colección”.
Crear una Skill
Una vez creada la colección personalizada o importada una de las que ofrece Dixper Studio, entramos en esta y seleccionamos “Crear o importar Skill”.
En la siguiente ventana seleccionamos “Crea tu skill personalizada”.
Tendremos acceso al Wizard, un asistente que nos ayudará en la creación de skills seleccionando entre las diferentes categorías de stream.
Pulsamos en “usuario avanzado” para crear una desde cero.
En el «Editor de Skills» podremos modificar lo siguiente:
- Subir imagen: La carátula o preview que lucirá la skill.
- Nombre: Título de la skill.
- Descripción: Texto que aparecerá en la preview de la skill.
- Instrucciones adicionales para el usuario: Apartado reservado para las condiciones especiales de la skill.
- Visibilidad: La skill será o no visible para su compra.
- Rareza: La probabilidad con la que aparecerá en las cajas de compra, siendo común la más frecuente y Mítica la menos.
- Mensaje del bot de la Skill lanzada: El bot de Dixper comentará en el chat tras lanzar la skill o al terminar ésta, la opción “sin bot” desactiva este widget.
- Volumen: La intensidad con la que se reproducirá el sonido de las skills.
En el apartado “grupo de acciones” podremos crear las interacciones de la skill con nuestro stream o videojuego. Las diferentes funcionalidades tienen sus propios grupos de acción.
En el botón “Lanzar Skill” podremos probar en todo momento el funcionamiento de nuestra skill.
Accesos Directos de Dixper
En la barra de accesos directos de “Live” tendremos acceso a diferentes funciones que ofrece Dixper Studio.
- Regalar Skills: Regala skills a los subs más fieles de tu canal.
- Drops: Crea un enlace con drop de cajas para tu comunidad.
- Alertas: Configura las alertas de lanzamiento de skills de Dixper en tu software de retransmisión.
- Cooldowns: Cambia el tiempo de espera entre lanzamientos de skills.
- Devoluciones: Devuelve skills lanzadas.
- Dual-PC: Activa la opción Dual PC si utilizas dos PC para retransmitir.
- Goals: Fija un objetivo y multiplica el crecimiento de tu canal.
- Tutoriales: Accede a los tutoriales de Dixper para saber cómo sacarle más partido a la plataforma.
- Novedades: Entérate de las últimas noticias y actualizaciones en la comunidad Dixper
Moderadores
En la ventana “Moderadores” podremos otorgar permisos especiales a los usuarios que queramos de entre los que hayan entrado al perfil de Dixper.
Estos permisos son bloquear el acceso de un usuario a la cuenta del streamer o regalar cajas.
Para otorgar rango de moderador a un usuario deberemos seleccionar su nombre de la lista o buscarlo en la barra superior. Una vez seleccionado clickeamos en el botón “Hacer moderador”.