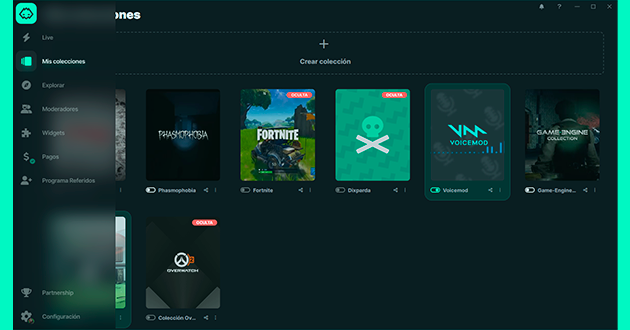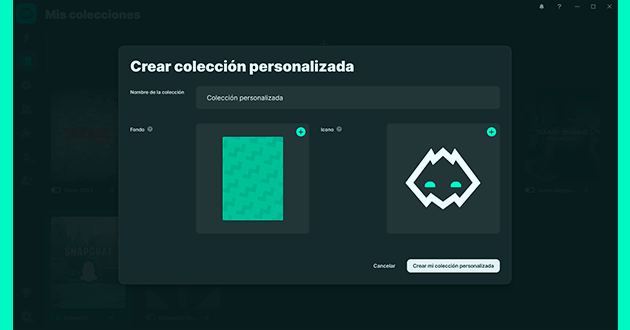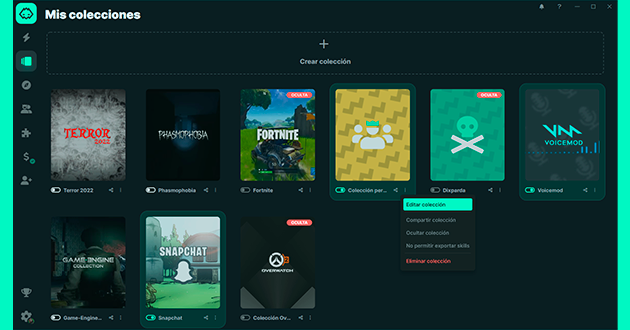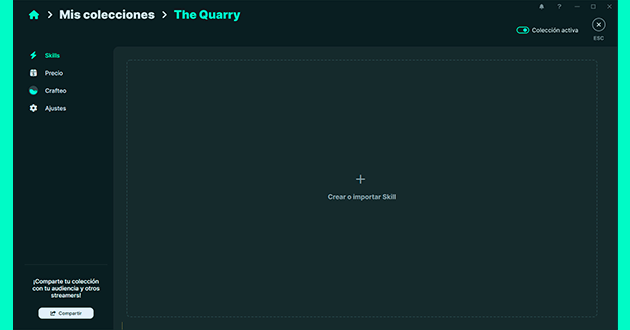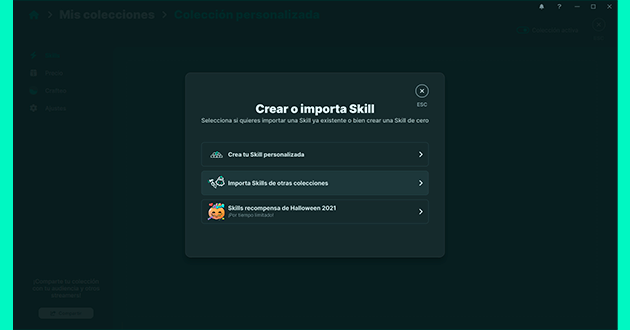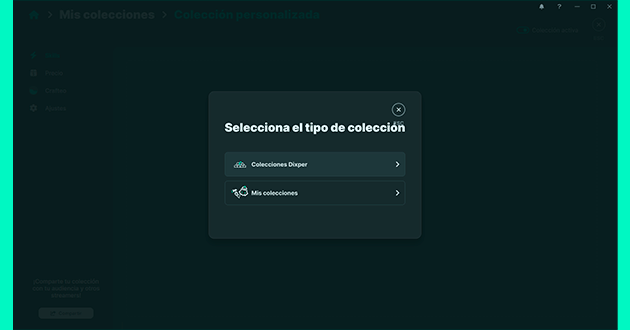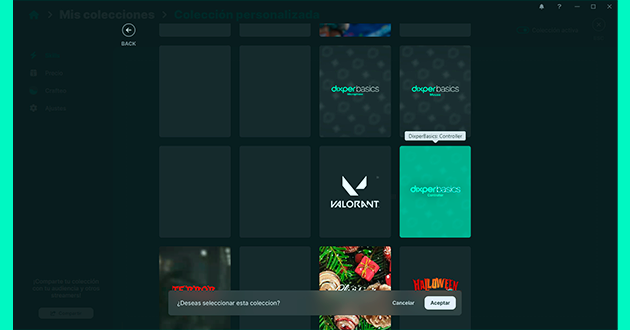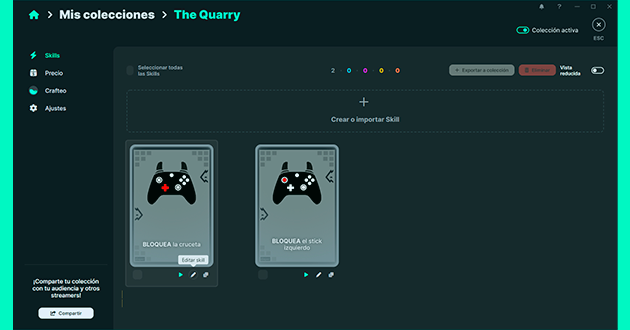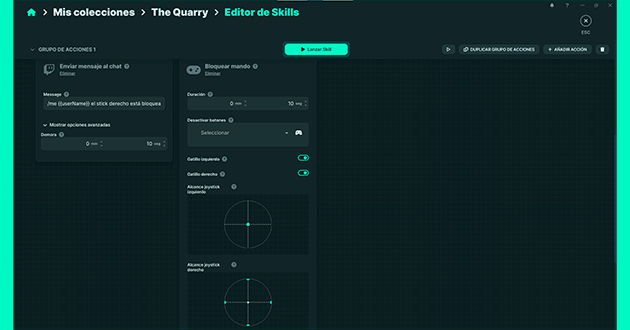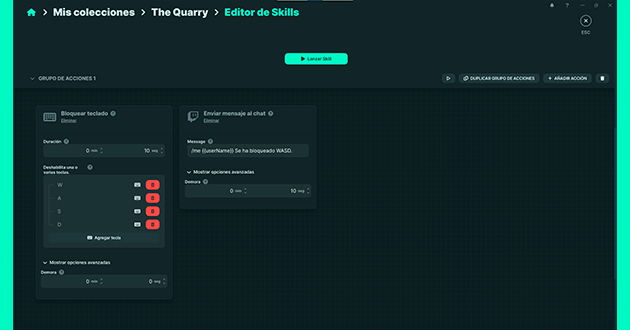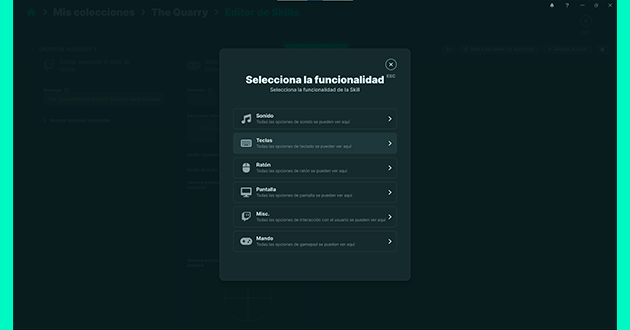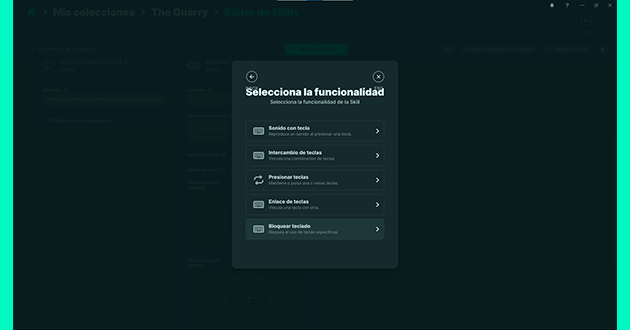¡Hay que ponerse las pilas! El 10 de Junio llegó el lanzamiento de The Quarry, una aventura narrativa de terror de la mano de Supermassive Games que no te puedes perder. Si has seguido de cerca a esta desarrolladora, habrás jugado a su saga The Dark Pictures Anthology. De la que aún quedan más juegos por venir. Además, por otro lado, tenemos a Quantum Dream que nos ha brindado juegos como Detroit: Become Human recientemente. ¿Y si te dijéramos que puedes crearte una colección para esta clase de juegos tú mismo?
En esta guía te vamos a dar los pasos para que te hagas la mejor colección posible
– ¡adaptada a tu comunidad!
Lo primero que necesitamos es instalar el juego que queremos jugar con Dixper. -Sí, este paso realmente te sirve para cualquier juego o colección que quieras hacer-. Hay que abrirlo, configurar sus opciones gráficas -cómo suele hacer cualquier streamer antes de lanzarse con un juego-, y sobre todo, probar que sincroniza correctamente con Dixper. -Este paso es crucial antes de lanzarnos a crear una colección para nuestra comunidad-.
Ahora ve a la configuración de controles del juego, recuerda que estos juegos se basan en tomar decisiones para llegar al final, así que es muy divertido que tu comunidad desde el chat pueda tomar una decisión. ¿Vamos a hacer la típica Skill de “Elige mi próxima elección en el juego?” Podríamos, pero no. ¡Estamos en Dixper! Podemos darle la oportunidad a nuestro espectador de pulsar nuestra tecla directamente en el juego. Y por eso debemos saber cuales son todas las teclas que se utilizan. Para eso, abrimos la configuración de controles del juego. Y nos fijamos en cuáles son los controles de mando de teclado.
En nuestro caso, vamos a usar de ejemplo, el videojuego The Dark Pictures Anthology: Man of Medan, también de Supermassive Games, por si quieres aprovechar y seguir los pasos con nosotros y; ya de paso, probarlo con Dixper y re-jugarlo antes de la llegada de The Quarry. ¿No me digas que no tienes ganas de experimentar lo que pasaría con tu comunidad si ellos eligieran el destino del juego?
¿Por qué no usamos The Quarry? Porque a estas alturas, el juego todavía no se ha lanzado y seamos honestos, ni tú ni yo, tenemos el juego todavía. Así que, usaremos uno parecido para hacer nuestra colección y después sólo habría que ajustarla para los próximos juegos que lleguen. O si te vienes arriba, cuando tengas el juego en tu poder; y adquiriendo la experiencia que ganarás con esta guía, quieras hacerte tu propia colección para ese juego.
Así que, céntrate. Volvamos a la configuración de controles de teclado o mando. Apunta todas las teclas que te interese que tu comunidad pueda pulsar. Vamos a hacer una colección que funcione tanto para mando como teclado:

Hazte una lista como esta, según el juego, nosotros hemos escogido los que más interesaban:
- Cruceta y Joystick Izquierdo: Permite mover al personaje. (AWDS de dirección en caso de usar teclado)
- Joystick derecho: Decisiones, apuntado y otros movimientos. (Flechas en caso de usar teclado)
- Botón Start: Pausa el juego. (ESC en teclado)
- Botón Back: Abre el menú. (Tabulador en teclado)
- LB: Caminar deprisa. (Shift en teclado)
Estos juegos suelen usar la mecánica de Quick Time Event, es decir, tendrás que pulsar un botón de forma inesperada y muy rápidamente en medio de una escena. Muy importante tenerlos en cuenta:
- QTE: XYBA en el mando (AWDS en teclado respectivamente)
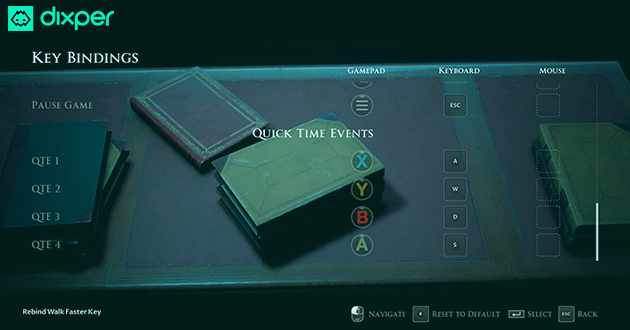
Llegados a este punto, te voy a contar un secreto. Aunque utilices mando para jugar, a veces ajustar bloqueos de teclado o pulsaciones son clave para que todo funcione. Y por ello intentaremos explicarte cómo hacerlo en mando y cómo en teclado.
¡Es hora de abrir Dixper!
Vamos a “Mis colecciones” en el menú de la izquierda y una vez dentro creamos una nueva colección “+ Crear colección”.
Nos saldrán dos opciones, “Crear colección” y “Crear colección a partir de juego”, en este caso solo nos interesa la primera, la segunda opción es la biblioteca de colecciones de creaciones de Dixper. Tras escoger la primera, nos debe salir esta imagen:
Aquí podemos cambiar el “Nombre de la colección” cosa que recomendamos para que la tengas bien localizada en tus colecciones. Sin embargo, también podemos modificar las opciones de fondo y logo, pero no te agobies, eso lo puedes dejar para más tarde.
Tras crear la nueva colección, ésta nos aparecerá en “Mis colecciones”, ahora solo debemos clicar en los tres puntitos de la esquina inferior derecha de la visualización de la colección y clicar en “Editar Colección”:
Ahora nos mostrará el interior de nuestra colección vacía. A la izquierda vemos el panel de opciones de la colección, donde podemos modificar las skills, el precio, las preferencias y las opciones de crafteo. No tengas miedo en clicar en ellas y ver todas las posibilidades que te brinda Dixper. Estas opciones editables, no te las vamos a explicar en esta guía para centrarnos en lo importante.
Vamos a crear nuestra primera Skill para la colección.
Empezaremos por bloquear nuestra cruceta izquierda, el joystick izquierdo del mando, además de las teclas AWDS que corresponden al movimiento del personaje en el teclado. Estás teclas, también sirven para los momentos de Quick Time Event, pero recomendamos que esta Skill sea para tipo: “¡No puedo mover el personaje” y que crees otra para bloquear los Quick Time Event, aparte, para que sea más específica para usarla en ese momento.
Clica en el centro “+Crear o importar Skill”, se nos abrirá otra ventana.
Aquí puedes crear la Skill desde cero, en “Crear Skill personalizada”; O para ponértelo más fácil, Dixper tiene a tu disposición una biblioteca de colecciones que puedes exportar para que te sirvan de ejemplo. Y es la que vamos a usar para enseñarte. Así que, accede a “Importar Skills de otras colecciones”, ahora se nos abrirá una segunda ventana que nos da a elegir entre nuestras colecciones o las de Dixper. Vamos a usar las colecciones de Dixper.
A continuación, buscamos la colección de Basic Controller y aceptamos que la deseamos seleccionar. Easy, ¿no? Este paso, te lo puedes ahorrar si eres capaz de personalizar de forma avanzada tu colección, pero nunca viene mal tener un ejemplo para guiarnos, ¿no? Y por eso recomendamos este paso para los que están empezando.
Ahora vamos a seleccionar las Skills que nos interesan de la colección de Basic Controller para usar de ejemplo. Escogemos la que nos bloquea el joystick izquierdo y también la cruceta. Luego entenderás por qué esas dos opciones. Cuando tengas las Skills en tu colección personalizada, ve al lápiz de la Skill que “bloquea el Joystick” en su parte inferior y accederemos al panel de edición de Skill.
¿Qué pasa para los que van a jugar solo con teclado? No te preocupes, para la versión de mando, también es recomendable bloquear las teclas ASWD del teclado que corresponden al mando; y que el streamer que juega con mando, no haga trampas y use la tentación del teclado para escapar del aprieto. Así, matamos dos pájaros de un tiro y los que juegan con teclado, solo deben ignorar las explicaciones de mando. Aunque no viene mal hacerlo igualmente por si en un futuro tuvieran que tener la colección preparada para mando también.
Y por esta causa, debemos exportar también -si queremos tenerla de ejemplo-, de la colección Dixper Basics Keyboard, la Skill que bloquea las teclas ASWD. De hecho, cualquiera de pulsar teclas, nos sirve para consultar, sólo habría que cambiar el atajo y ya está. El procedimiento para exportarla es igual que el usado en el paso anterior. De esta manera, tendremos un ejemplo, de cada acción que queremos añadir a nuestra Skill. Pero como te dijimos anteriormente, puedes saltar este paso si ya estás familiarizado con la herramienta de editar Skills de Dixper.
Volvemos a la Skill que queríamos editar de “bloquear el Joystick” y nos fijamos en el ejemplo que nos muestra:
Tenemos dos acciones dentro del grupo 1. Una es “Enviar mensaje al chat” y otra es “Bloquear mando”. Como la acción ya está preparada, no tenemos que hacer mucho más que modificar el tiempo de duración de la skill a nuestro gusto. Y así ésta, puede servir como skill base.
En este ejemplo, el tiempo son 10 segundos de duración. Te recomendamos que si aumentas el tiempo que durará el bloqueo tengas en cuenta que los clips de Twitch por defecto solo duran 30 segundos de máximo. A su vez, no tendría sentido bloquear por menos de 10 segundos, ya que; debemos dejar un espacio de tiempo entre que el espectador lanza la skill, más la demora que se le aplique a la emisión de streaming, sumado a que puede ser que el streamer no pulse ninguna tecla durante largo tiempo. Es por eso que tenemos que enseñar a nuestros espectadores a captar el mejor timing para el lanzamiento según nuestro contenido. Pero estos trucos, también los dejaremos para otra guía.
No olvides desplegar las opciones avanzadas, que nos brindan la posibilidad de añadir demora al mensaje de chat. Es recomendable ajustarlo a cuando termine el bloqueo. En este caso es 10 segundos, para evitar “spoilers” de chat de antemano. ¡Pero esto es a gusto de cada uno! Y gracias a que hemos exportado la skill de ejemplo; Ya sabemos como va el comando de los mensajes en el chat. No obstante, en el interrogante que aparece en cada módulo de acción siempre tenemos la explicación de todo lo que necesitamos editar.
Lo lógico es que si bloqueamos el joystick para que, tú como streamer, no puedas moverte, tampoco te permitas usar la cruceta, o las teclas de dirección correspondientes en el juego que provoquen la tentación de hacer trampas. Si eres buena gente, quizás puedas saltarte este paso. Pero como esto es una guía y queremos enseñar todas las opciones, vamos a hacer la Skill lo más completa posible.
Vayamos por partes, mira la skill de bloquear teclado por ejemplo:
Tenemos que aplicar estas acciones a nuestra Skill principal que hemos escogido, en este caso la de “bloqueo de joystick”. Habrás concluído que no tiene sentido tener las tres opciones de forma separada. Y es por eso que te hacemos dar este paso, para que aprendas cómo puedes utilizar las colecciones ya creadas para que te sirvan de ejemplo para confeccionar la tuya propia. Eso sí, ya sería la leche que pudiéramos fusionar dos Skills, como es este caso, para que los grupos de acciones de ambas skills se unifiquen, y solo tengamos que editar detalles finales. Pero, tranquilo, tiempo al tiempo, todavía no es posible, pero… la idea está ahí.
Volvemos a la Skill principal, la de “bloquear el joystick” que hemos cogido como base, y ahí vamos a añadir la acción de “Bloquear teclado” que hemos visto en el ejemplo exportado. ¡Sí, ya sabemos! Directamente podíamos haberte dado nosotros el ejemplo de la skill en esta guía, pero queremos que aprendas a usar el interfaz para poder enfrentarte a cualquier cosa que te propongas partiendo de nuestras colecciones.
Bueno, por si te pierdes, te ayudaré un poco. En el grupo de acciones 1 del panel de edición de la Skill base “Bloquea joystick”, vamos a hacer clic en el botón de “añadir acción”. Nos saldrá una nueva ventana con múltiples opciones, escogemos teclas.
Después te saldrá otra pantalla más y ahí es donde verás la opción que estábamos buscando de “bloquear teclado”, seleccionalo:
Ahora solo nos queda aplicar los atajos de flechas al nuevo módulo de acción que acabamos de añadir. Es muy sencillo, solo debes clicar sobre el recuadro y cuando salga el mensaje de “stop recording” debes pulsar la tecla que quieres que se grabe, en este caso, podemos empezar por la tecla “A”. Después habría que repetir el proceso tres veces más, clicando en el botón de “agregar tecla” para hacer lo mismo con las demás teclas que nos faltan, y como resultado; debería quedarte una cosa así:
Como recomendación, no estaría mal ir probando en cualquier juego sencillo y rápido que los módulos de acción que hemos aplicado funcionan correctamente, y te aconsejamos hacerlo de uno en uno para comprobar que todas las acciones personalizadas están correctas.
Ya tenemos bloqueado el joystick izquierdo y las teclas ASWD del teclado en un mismo grupo de acciones. Sólo falta bloquear la cruceta del mando. Podemos hacer los mismos pasos que hemos usado anteriormente para crear la de bloquear el teclado. Vemos el ejemplo de la Skill que hemos exportado, vamos a nuestra Skill base y le damos a Añadir acción > Mando > Bloquear mando, pero… ya tenemos a la vista una acción de “Bloquear mando” que hemos usado solo para bloquear el joystick. ¡Ojo! Y en esta misma opción nos permite añadir atajos para bloquear también la cruceta. Así que; vamos a ello.
En el módulo de acción de “bloquear mando” que ya tenemos, verás un apartado donde pone “desactivar botones”, ahí lo tienes. Solo debes seleccionar los botones que quieres que se desactiven en el mando cuando te lancen esta skill. ¡Toma ya! ¡Qué fácil! Le das a seleccionar y pones Pad direccional arriba, y repites el proceso con cada dirección.
Y este debería de ser el resultado final de nuestra Skill:
Ahora puedes borrar las Skills que solo habíamos exportado para que nos sirvieran de ejemplo.
¡Pero espera! Nuestra Skill aún no está completada del todo. Recuerda que debes revisar las opciones básicas de la Skill. Es decir, darle un nombre, una descripción, instrucciones adicionales -te recomendamos que en el apartado “descripción”, rellenes la información de cómo quieres que tus espectadores usen esa skill, de esta forma quizás te ahorres el devolver algunas que no funcionaron por lanzarlas cuando no eran-, además debes ajustar la rareza, los puntos de enchant, disenchat y el tiempo de reutilización de dicha Skill que están en la configuración avanzada. ¡Ah! y puedes modificar también la vista previa de la Skill, pero no te recomendamos poner imágenes en movimiento, ralentiza mucho el cargar la colección en la web para el espectador y provoca un efecto visual ruidoso si no lo controlas bien.
No vamos a detenernos en estas configuraciones básicas de la skill, si quieres, te lo explicamos en otra guía para no hacer esta tan extensa. Lo que sí queremos recomendarte llegados a este punto, es que pruebes la skill en el juego. En especial, en este juego, al comienzo, trae un tutorial de cómo funcionan las mecánicas que vas a usar a lo largo de todo el juego. Y justo en esa pantalla, podrás idear todas las skills para el juego entero que necesites y probarlas cada vez que quieras. Es justo la parte engorrosa de todo esto. Repetir una y otra vez la escena para asegurarte de que todas las skills funcionan correctamente. Y esto mismo tendrás que hacer cuando al fin tengas The Quarry.
¡Ahora toca añadir más skills a la colección!
Siguiendo los consejos que te hemos dado con el ejemplo de crear esta Skill, más; sabiendo los controles que apuntamos al principio, ya debes ser un experto en la creación de skills y tener ideas suficientes para completar tu colección. Ahora solo te queda, pensar un poco más para ajustar las Skills a tu tipo de comunidad.
Te recomendamos seguir utilizando la Dixper Basics para añadir algunas Skills que tengan que ver con los controles del juego y te recordamos que para el mando no existen las pulsaciones de teclas en Dixper Studio, solo los bloqueos. Para que por ejemplo, se pulse “Y” lo que deberíamos hacer es pulsar la tecla correspondiente en el teclado, en el ejemplo del juego que hemos escogido para esta colección sería W.
Para esta clase de juegos, también se nos ocurre que puedes añadir alguna Skill de susto. Puedes encontrar ejemplos en nuestras colecciones de Terror, Jumpscares o Halloween. Exporta la Skill para que te sirva de ejemplo como te hemos enseñado y aventúrate a cambiarle la imagen del susto o el sonido. Eso sí, no olvides que no nos hacemos responsables de los derechos de tus creaciones.
También puedes aprovechar la colección de Roleplay para esta clase de juegos, ya que está pensada para ambientar e interferir lo menos posible con las escenas, dando la posibilidad de que el espectador nos envíe reacciones de manita arriba o que nos ponga el efecto de lluvia en nuestro juego por ejemplo.
Y por otro lado, con esto puedes crear infinidad de Skills estilo “Just Chatting o reto” es decir, puedes crearte una Skill para añadir lo típico de “mata a un personaje”, o una tipo: “mientras se está mostrando esta imagen en pantalla -insertas una imagen a tu gusto en la edición de skills con la duración deseada-, debes jugar de pie. ¡A qué mola la idea! Ya te avisamos de que con Dixper se puede hacer mucho, solo es cuestión de echarle imaginación y atreverte a toquetear las herramientas de creación de Skills que te otorgamos.
Además, puedes usar el resto de acciones como la posibilidad de crear un sorteo, regalar cajas, desencantar Skills, crear mensajes de chat aleatorios -generando varios grupos de acción-, un sonido con cada presión de tecla, etc. ¡Diviértete y personaliza acorde con tu temática de streaming!
Por último, nunca viene mal activar a la vez que esta colección la de Dixper Basics Microphone y hacerte una colección de Snapchat, como te recomendamos en esta guía, para que salgan combos geniales. O por otro lado, puedes dejar activa solo esta colección y habilitar que solo puedan lanzar una, para vivir otra experiencia diferente con Dixper y el juego. Todo depende de cómo lo quieras enfocar para tu comunidad. Eso sí, no olvides avisarle a tus espectadores, que para los Quick Time Event en estos juegos, deben ser los más rápidos del Oeste. Por suerte, si fallan, siempre podemos devolver la skill.
No obstante, como nos preocupamos mucho por tí, nuestra Embajadora Ardashe, ha ideado una colección de ejemplo para que puedas editar a tu gusto y tener como idea para finalizar esta colección. Ha utilizado las herramientas de Dixper y con la ayuda de editores de imágenes y videos externos, se ha completado esta colección. ¡Esto puedes hacerlo para cualquier juego que se te ocurra y permita usar Dixper!
Y como siempre, si tienes dudas, la comunidad y el equipo de Dixper puede ayudarte desde el Discord con tus creaciones. ¡No olvides compartir con nosotros tu experiencia con el creador de colecciones y tu resultado final! ¡Estamos deseando ver tus ideas!