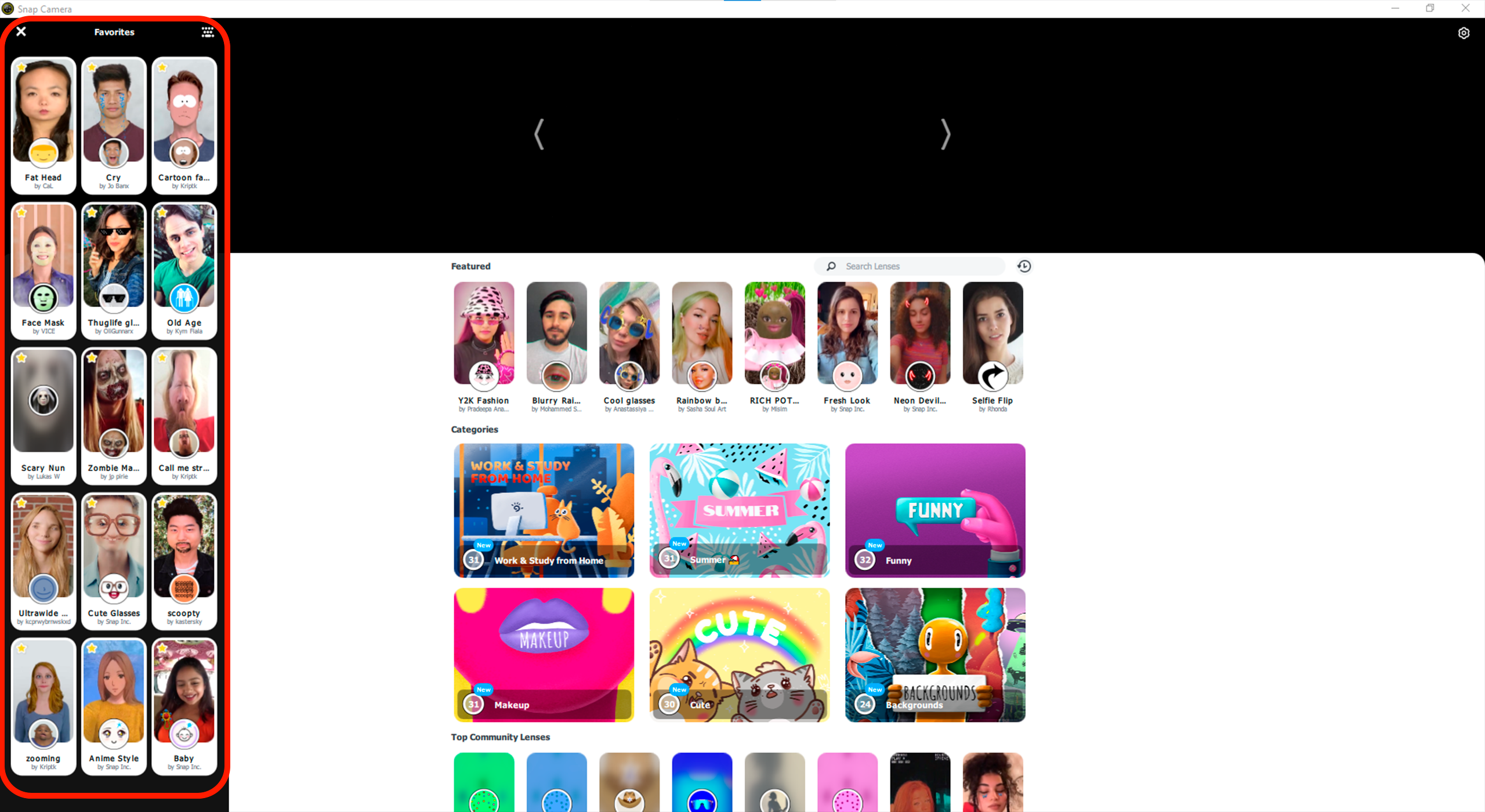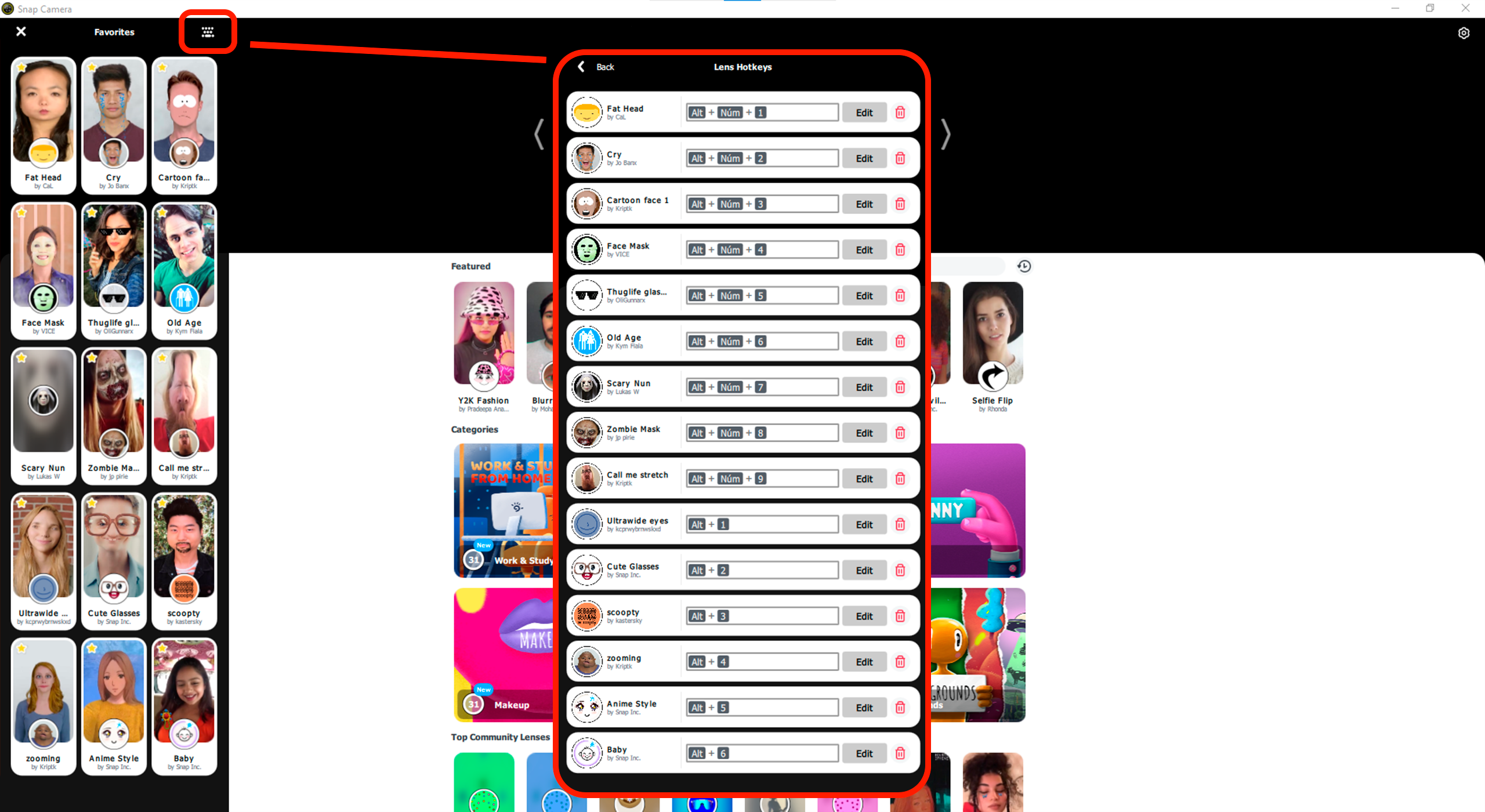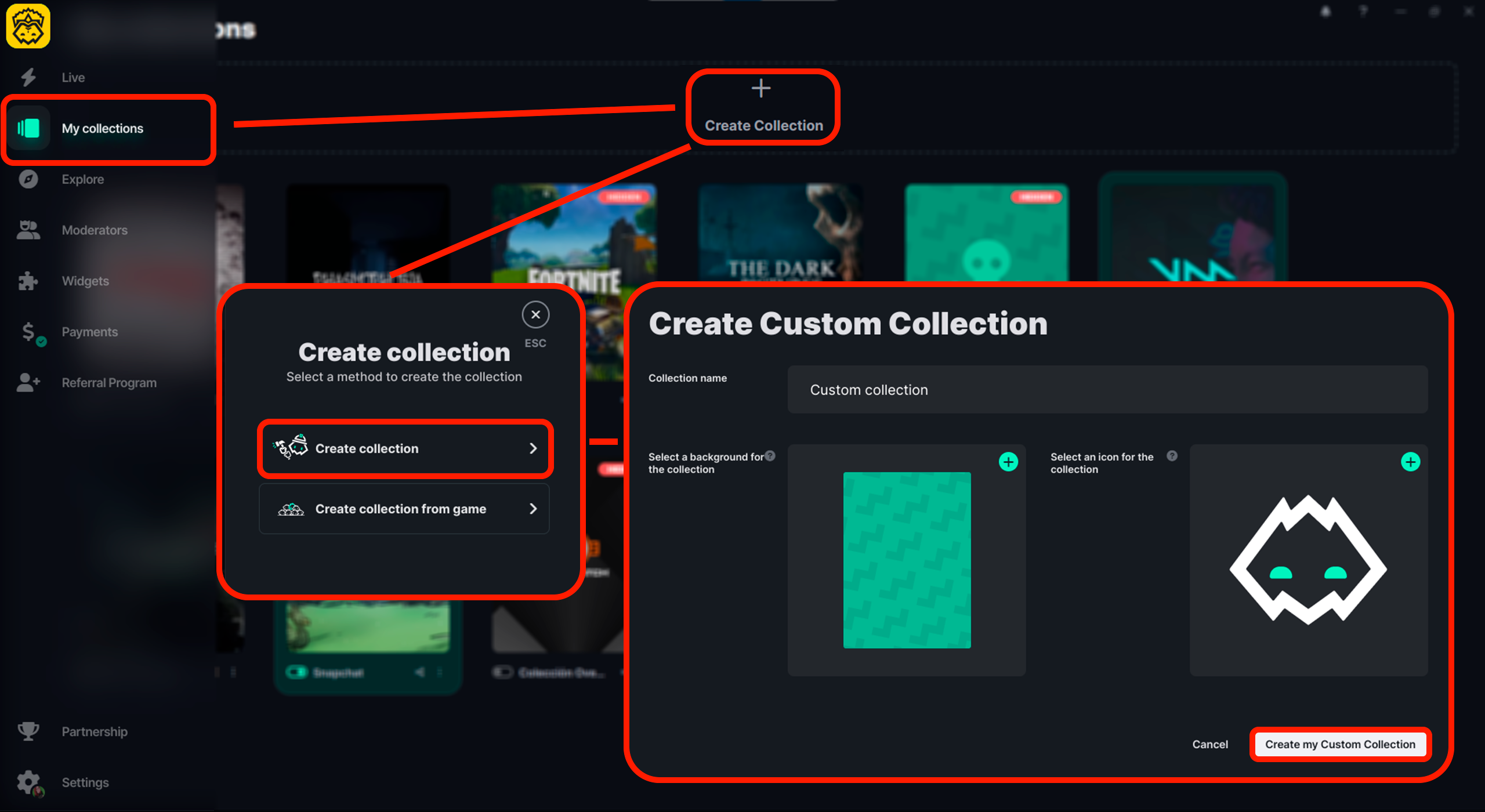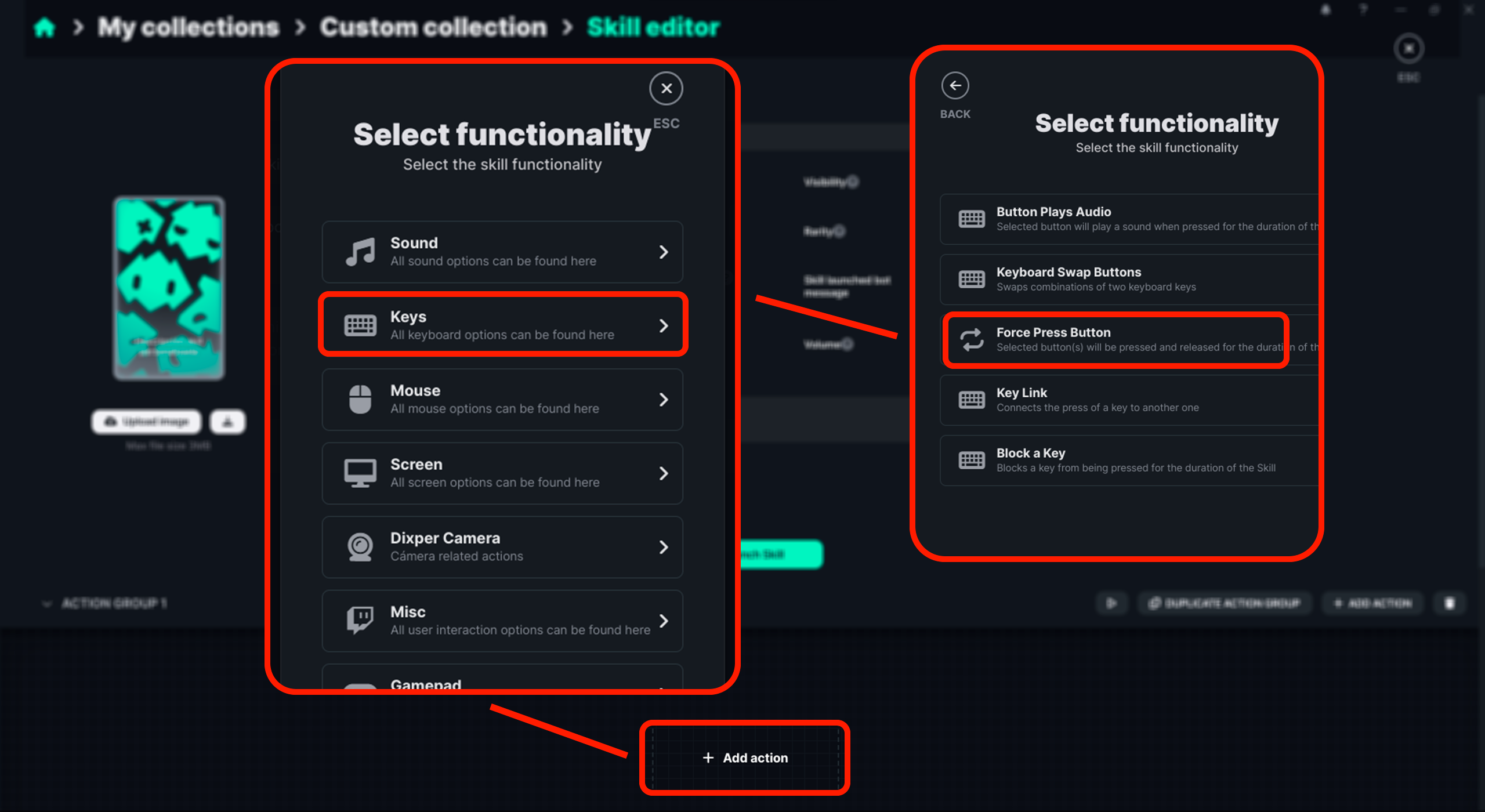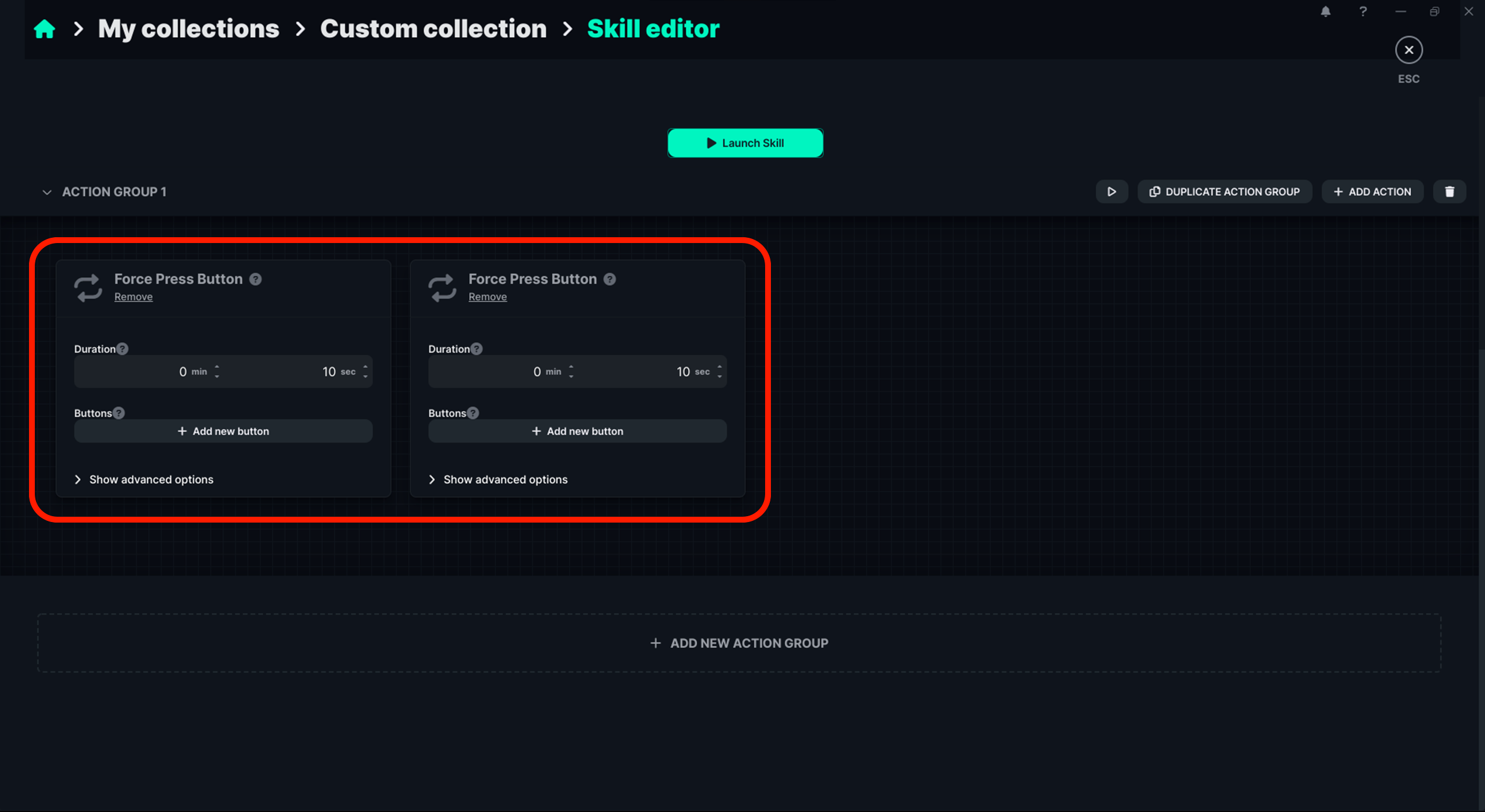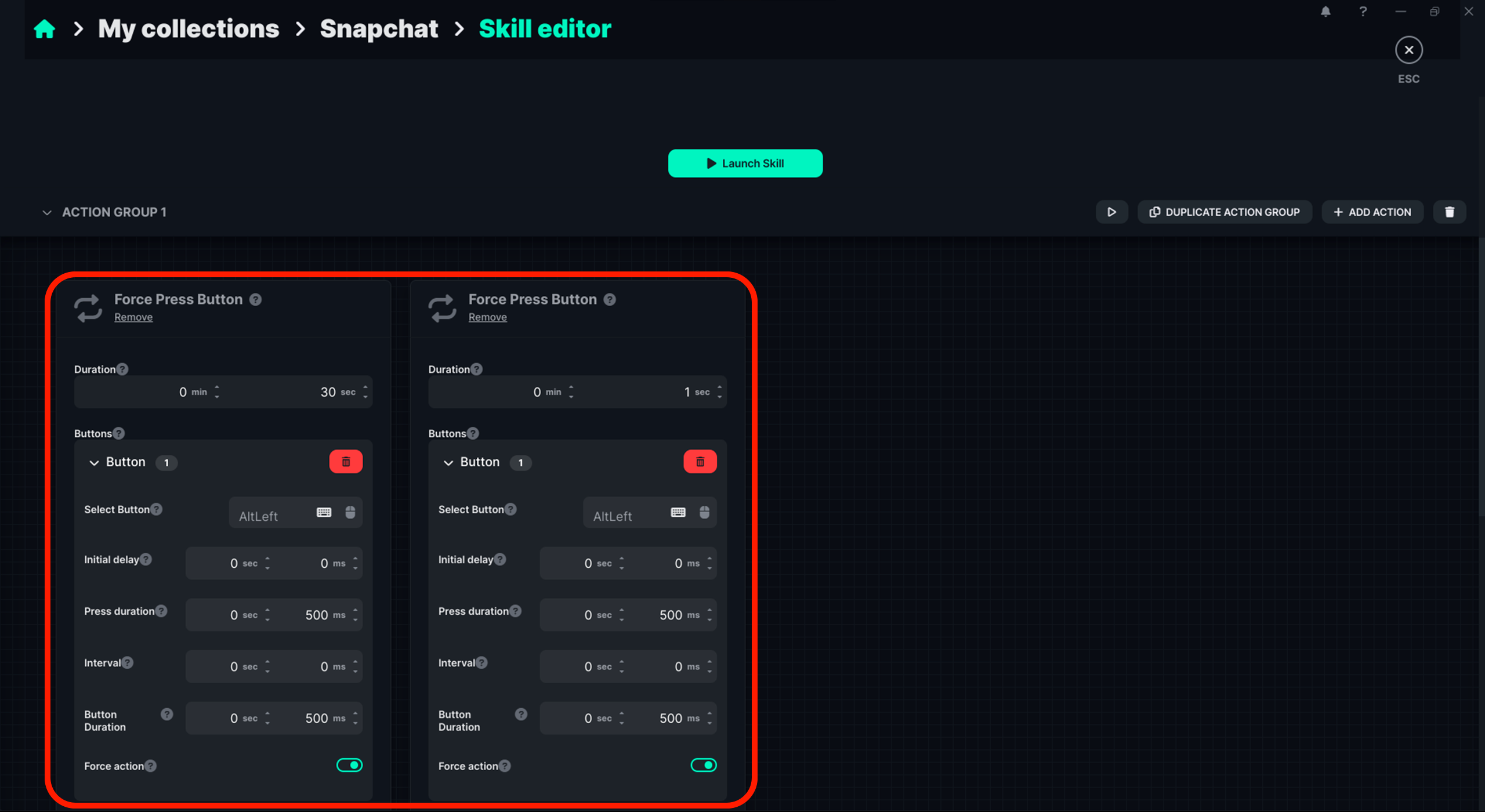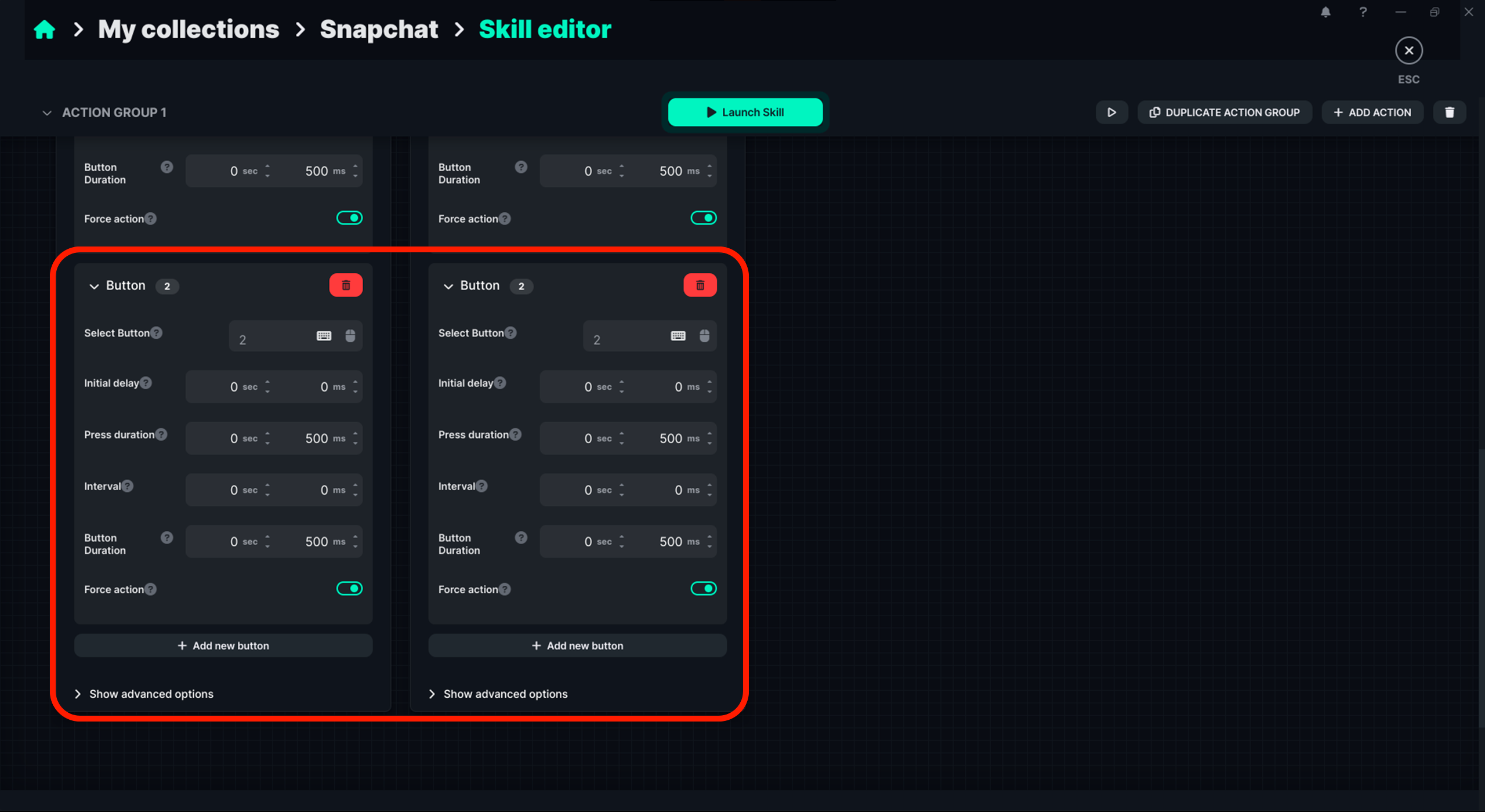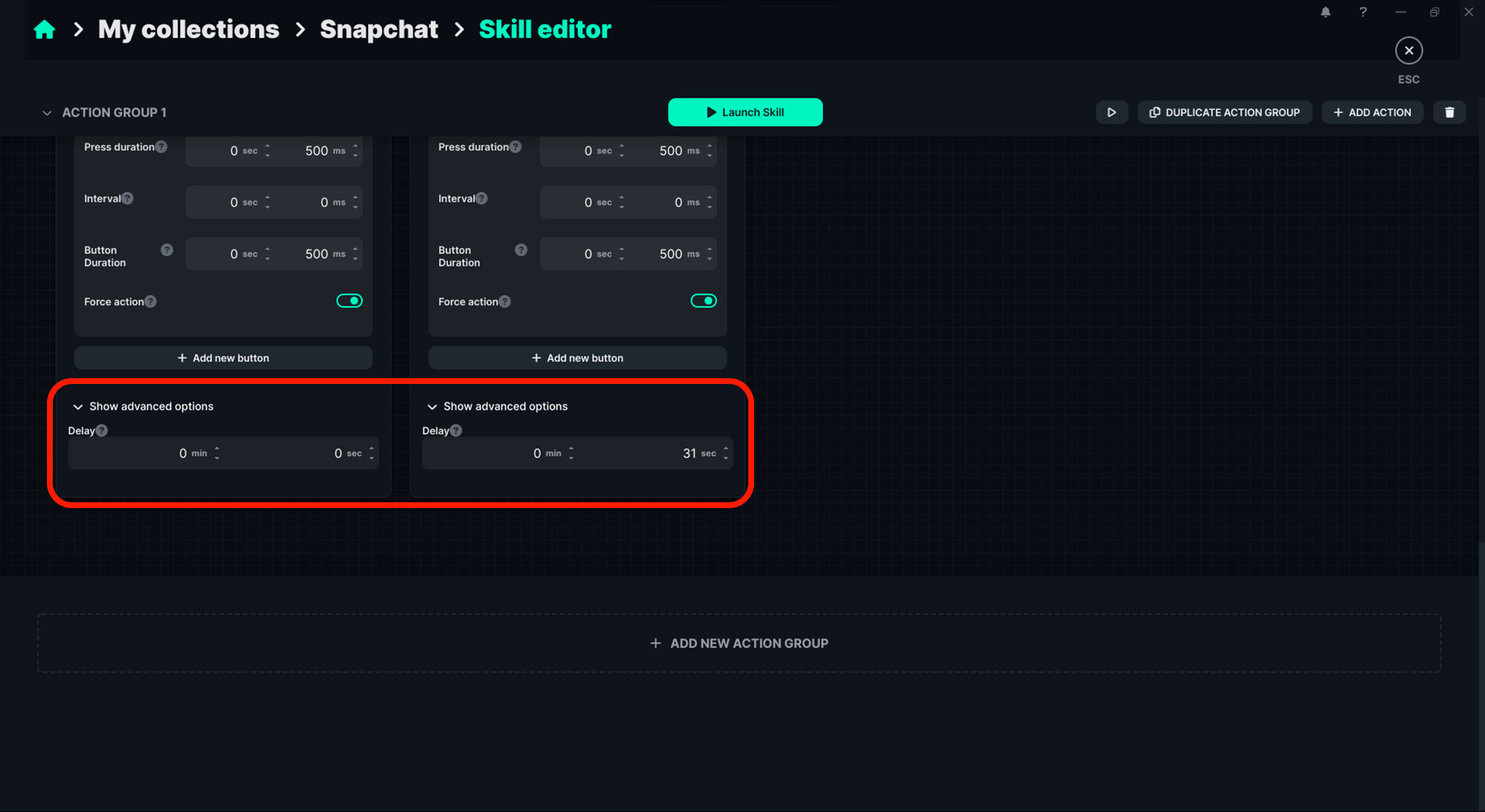Let’s Build your Dixper-Snapchat Collection together!
The first thing to do is to install the Snapchat Streaming program on your computer, (instructions on how to activate it in your OBS Studio program are also on the web) – a piece of cake!
Set up your webcam in Snapchat with enough resolution for you to properly see the filters in which you are interested in. Between us, the higher the resolution, the more problems the filters give you, so always test and adjust to the desired resolution (surely the Snapchat team is working on this!). Click on the gear icon on the top right of the app to access the camera settings:
Now you must favorite the filters in which you are most interested (please do make sure that they are the ones that look best with your webcam – try them first!).
Let’s check your saved filters by clicking on the star in the upper left corner.
You should see the following screen with all your selected filters:
Now access the shortcuts by clicking on the keyboard to the right of the favorites tab and you will see a tab like this:
Now you should assign the shortcuts that you deem convenient. We us Alt + the numeric panel on the right or Numpad (if you have them) and Alt + the top numbers on the keyboard.
It’s time to open Dixper and create your new collection!
And Skills:
Choose the “Create Custom Skill” option > advanced user, don’t be scared, you’ve got this!
Click on ‘add an action group’ below.
On the following screen choose “Keys” and then “Press keys”. Do this twice to obtain the following:
Now let’s configure the shortcuts to match the ones we set for Snapchat. Press the shortcut combination to activate the filter; press it again to deactivate it.
Disclaimer! If you have previously configured your shortcut to be a combination of keys, such as Altleft + Number 2, you must press them at the same time in the same action group.
Don’t worry, here’s a step by step example:
Firstly, assign your key of choice (in our case the Altleft key) and the screen will expand to show the Skill’s time settings. The skill duration is very important: we recommend 30 seconds, which is the default length of a Twitch clip, so the filter will last throughout the whole clip. Now we adjust the time during which we keep the key pressed and its total duration. In this example we have set 500 seconds in both, which is our recommendation however, don’t be afraid to test out different things! Lastly, the duration of when the shortcut is pressed again to deactivate the filter. In this case, 1 second is enough. And this is how your setup should look like:
Now let’s see what this would look like using Altletf key and a keyboard number at the same time. If you have only set one key, then you can skip this step and go to the next one, to set the shortcut delay time.
Let’s add the Number 2 key as a shortcut below the same shortcut corresponding to its Altleft. That is, we will have an action for Altleft+Number 2, twice. Above you will have the shortcut Altleft and, below it, the shortcut Number 2 like below:
If you look at the image it follows this structure: Altleft button, below that, the Numpad1 one, and at the end of all we see the advanced options – let’s display them!
Here we have to set the second press of the shortcut to a delay of 31 seconds. This will cause the key to be pressed again 30 seconds after the first press, 31 to be exact. For this reason, we have given this second keystroke action only a duration of 1 second.
And that’s it! You now have your Snapchat Skill ready for streaming!
However – don’t just leave the collection like this! You will most likely want more skills for each filter you have, assigning each one shortcut of the ones you set on your Snapchat. Luckily, you can duplicate the Skill and just change the shortcut key for simplicity.
In addition, to complete the collection you should adjust the prices and box quantity; add a background and logo to the collection, and adjust the crafting options of each Skill, as well as the preview images that your users will see prior to launching the Skill. That’s very easy with the Dixper panel. Try to investigate it without fear; and if you have doubts, ask on Discord, the community will be happy to help you.
In this clip you can see the result of the merge between our Snapchat collection and the Voicemod voice basics one – we highly recommend activating both collections at the same time!
Also, as an example you can find here one of our Ambassadors – Ardashe’s collection that you can use as a base to avoid starting from scratch. Simply export it and adjust the shortcuts to your liking with the edit skill button under each skill.
Now you no longer have an excuse to not have your own Snapchat collection on Dixper!
Fair warning – If you are using a DUAL-PC setup, you will only be able to use the Snapchat collection in Just chatting mode, opening Dixper on your streaming computer as if you were using only one computer. The explanation behind this is: if you use Dixper’s Dual-PC mode, the pressed keys will be those on the gaming PC instead of those on the Streaming Computer where you will have Snapchat on with your webcam.
We hope to provide you with a solution for this issue soon.