クリップはクリエイターのコントロールパネルから作成することができます。 ストリームマネージャーでは、多くのショートカットを設定することができ、そのうちの1つは、誰にも頼らずにストリームの最後の30秒のクリップを作成することができます。
重要なお知らせ:このクリエイターパネルは、Twitchのアフィリエイトとパートナーにのみご利用いただけます。
アクセスするには、クリエイターコントロールパネルに移動し、ストリームマネージャーに移動したら、上部にあるパネルを編集することができます。 そして、それができたら、ショートカットを探せばいいのです。クリップを作ろう
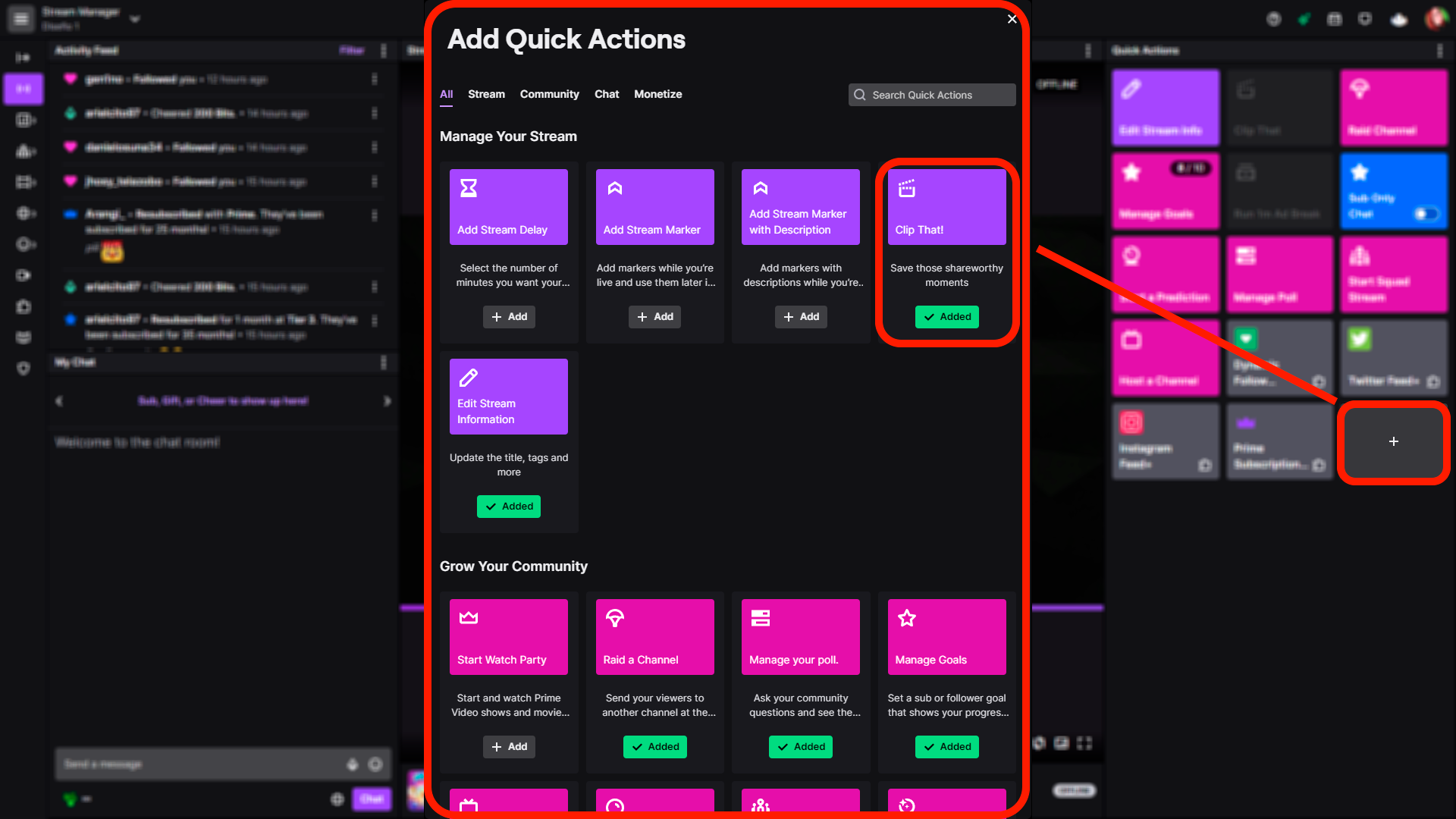
残したい瞬間があったら、パネルにあるショートカットをクリックすれば、直近の30秒がクリップになります。
Dixperのリワインドウィジェット
Dixper Rewindを作成する場合は、ショートカットと同じケースです。 視聴者がスキルを起動すると、クリップをリワインドに送信するオプションが有効になります。 これにより、ストリームの最後の30秒のクリップが生成されます。
作成したクリップはどこで見ることができますか?
自分で自動的に作成したクリップも、Dixper Rewindで自動的に作成したクリップも、Twitchの作成済みクリップのパネルに表示されます。
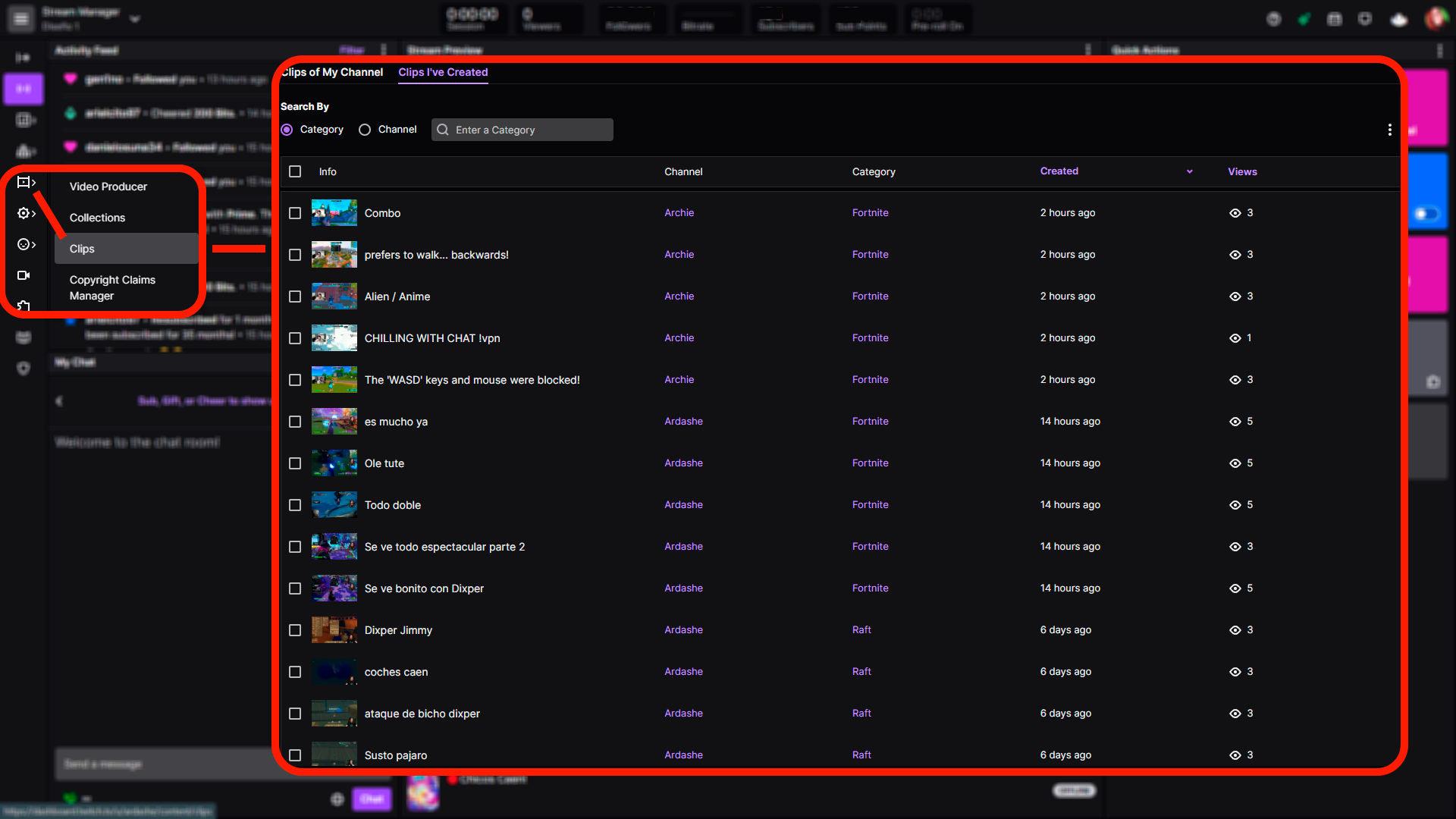
ここにクリップが表示され、編集することができます。 デフォルトでは、ストリーミング用に設定したタイトルで表示されます。 ご自身で作られたもの、巻き戻し機能で作られたものを区別できるように、タイトルと一緒に整理されることをお勧めします。
あとはダウンロードして外付けドライブやクラウドに保存したり、youtubeのライブラリに書き出したり、googleスプレッドシートや自分のdiscordのチャンネルにリストアップしたりするのが望ましいと思います。 また、外部ツール(Nexusclips、Streamladderなど)を使って変換し、instagram、twitter、tiktokなど他のソーシャルネットワークと共有するのもよいでしょう。
ちなみに! 私たちのdiscordの#clipsチャンネルで共有するか、twitterで私たちに言及した上でリンクを送ってください。
Stream Deckでクリップを作成する
このTwitchパネルのショートカットはStream Deckから行うことができ、twitchプラグインをインストールし、そこに「Create Clips」ボタンが表示されるだけです。
コミュニティでクリップを作成することを奨励する
しかし、あなたのコミュニティが考える最高の瞬間を、外部の視点からも捉えることが重要です。 だから、クリップの作り方を説明し、権限を設定して、全員がクリップを作れるようにすることを忘れないでください。 Twitch.tv/helpのページにやり方が載っていますね。