How to visualize your capture card to start streaming with a dual PC setup
Let’s get this covered in 3 simple steps to have your capture card set up and running in no time!
1. Go to “Display settings” on your gaming computer and make sure that the screen of your capture machine is duplicated as the one we want to display.
Here it depends a lot on whether your computer wants to collaborate, the type of graphics installed, and even how many screens you have installed. So, try until you find the key, it is best to unify the capture screen with the main game screen.
In this example, we see a setup of two screens and the “AVT GC573” capture in the Nvidia software:
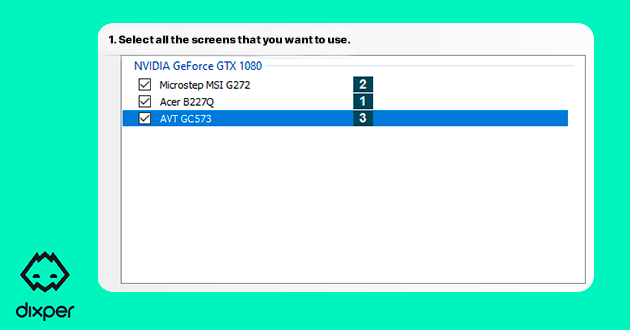
The main screen and the capture screen are joined together:
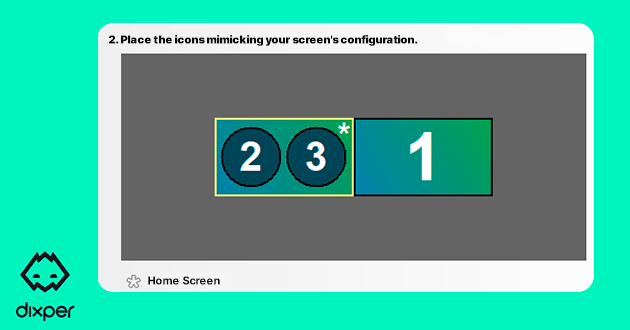
2. Go to the broadcasting program on the other computer, and don’t forget to leave a video with sound and motion playing on the other computer first, so you can have a reference of what is being captured.
3. Now go to the streaming program you have chosen, and there add the capture card, as the preview shows. You should see the stream you left on the game computer.
Once you have this, it is time to set up the audio, which might turn out to be a bit more complicated.
Depending on the broadcasting program, you will have to try different alternatives on the advanced options.
What’s more, if you use good capture cards without any delay in the image and sound, you will be able to listen to everything you broadcast on the other computer from the broadcasting program itself.
This way, you will only have to put the headphones for the streaming computer and forget about putting other headphones on the gaming computer.
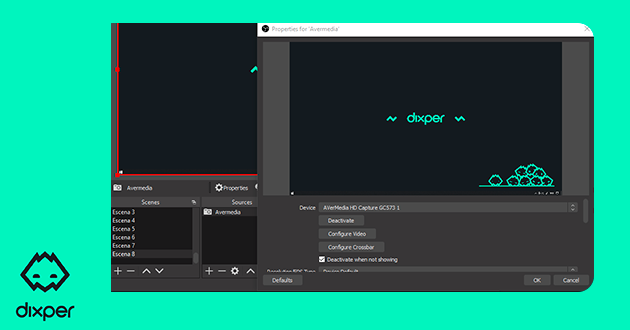
Example using a capture card in OBS Studio.
Have you tried to build your own dual PC setup, but haven’t figured out how to yet? Check out our Set up your own dual PC setup guide!
